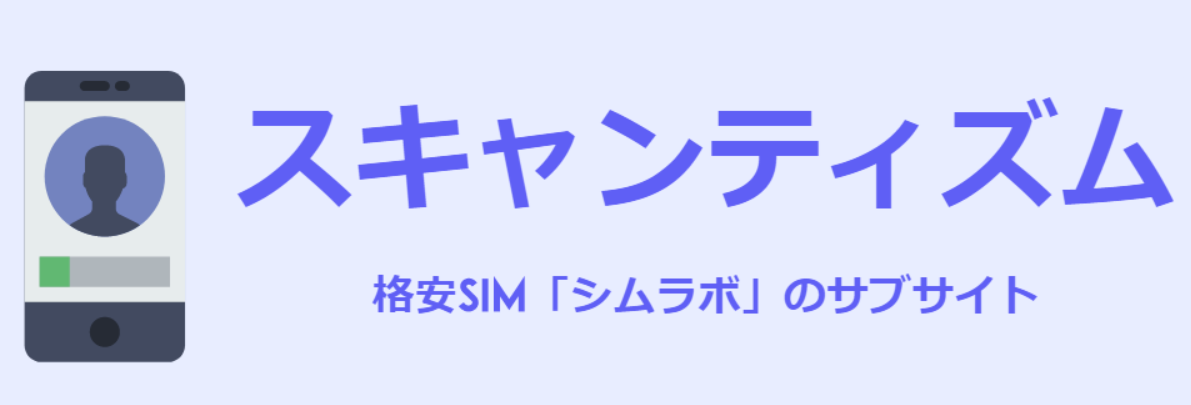![]()
本記事では、UQモバイルでGoogle Pixel 7aを使う手順を解説します。
UQモバイルでもPixel 7aが発売されましたが、持ち込みのGoogle Pixel 7aも使えますし、5GもeSIMも使えて快適です。
SIMを差し替えてAPN設定すれば自分で機種変更もできます。
UQモバイルで使えるPixel 7a
Pixel 7aの動作確認状況
![]()
UQモバイル公式サイトでは記事執筆時点でドコモ・au・ソフトバンク版のGoogle Pixel 7aが動作確認されています。
Googleストア版は動作確認されていませんが、おそらくまもなく動作確認されると思うので、もうしばらく待ちましょう。
ドコモ版・au版・ソフトバンク版もGoogleストア版も仕様や対応バンドは同じでSIMロックもかかっていないのでUQモバイルで使えます。
nanoSIMはもちろん、eSIMも使えます。
Google Pixel 7aはSIMフリー
Google Pixel 7aはGoogleStoreとドコモ・au・ソフトバンク・UQモバイルで発売されました。
Google Pixel 7aはどこで購入した端末もSIMフリーです。
ドコモ版・au版・ソフトバンク版もUQモバイル版もSIMロックはかかっていないので、UQモバイルのSIMを差してAPN設定すれば使えます。
UQの5G/eSIMも使える
Google Pixel 7aはnanoSIM+eSIMのデュアルSIMです。
UQモバイルではeSIMも選択できますが、Pixel 7aでもUQモバイルのeSIMが使えます。
また、Google Pixel 7aでは5G通信も可能です。
Google Pixel 7aはUQモバイルの5Gバンドに対応しており、UQモバイルの5Gプランを契約中の人は追加料金不要で5Gが使えます。
Pixel 7a本体の購入方法
UQモバイルではPixel 7aを発売しましたが、他で購入したGoogle Pixel 7aもUQモバイルで使えます。
Googleストアで購入
GoogleStoreではSIMフリー版のPixel 7aを本体のみで販売しています。
<グーグルストアの税込価格>
| 端末 | 容量 | 税込価格 |
|---|---|---|
| Pixel 7a | 8GB / 128GB |
¥69,300 |
ただし、GoogleStoreのGoogle Pixel 7aは2023年末に値上げされ、他と比べると割だけです。
公式ストアの安心感はありますが、個人的には楽天市場・Amazonや中古スマホ店で買うのがおすすめです。
中古のPixel 7aを購入
Google Pixel 7aは端末のみをAmazonや楽天市場でも購入できます。
特に楽天市場は在庫が多いですね。
また、とにかく安く買いたい方は「イオシス」や「じゃんぱら」といったスマホ店で買うのもおすすめです。
格安の中古はもちろん、未使用品も端末のみで安く購入できます。
GoogleStoreで終売後も買えますし、できるだけ安く買いたい方はこちらを探してみましょう。
▼格安のPixelを探す▼
UQ mobileでPixel 7aを使う
Google Pixel 7aをUQモバイルで使うには、端末とSIMカードを用意し、端末にSIMを差してAPN設定するだけです。
端末とSIMを準備
まずはGoogle Pixel 7a本体を用意しましょう。
Google StoreではSIMフリー版の本体のみが購入できます。
もちろんドコモ・au・ソフトバンクで購入したPixel 7aも使えますし、楽天市場やイオシスなどでも端末のみが購入できます。
Googleストアの価格は少し高いので、自分なら楽天市場や中古スマホ店で未使用品や中古Aランク品を買うと思います。
続いてUQモバイルのSIMカードを契約します。
Google Pixel 7aはnanoSIM+eSIMのデュアルSIMなので、通常のSIMではなくeSIMを選んでもよいでしょう。
eSIMの設定手順はこちらにまとめています。
これからUQモバイルのSIM・eSIMを契約する場合は必ずUQモバイル公式ストアで契約しましょう。
オンライン限定で高額のau Pay還元が受けられます。
Pixel 7a本体にSIMを挿入
端末とSIMカードが準備できたら、Google Pixel 7a本体にSIMカードを挿入します。
SIMピンでSIMスロットを開き、SIMカードをセットしてスロットを元に戻してください。
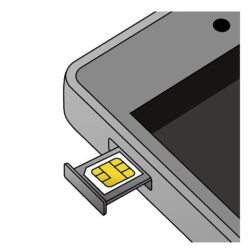
端末の初期設定・データ移行
SIMを入れたあとにGoogle Pixel 7a本体の電源をONにすると、端末の初期設定が開始します。
画面の指示にしたがって初期設定をすすめていくと、途中でデータ移行が可能です。
元の端末がAndroidでもiPhoneでも、基本的には付属のクイックスイッチアダプターを使って両方の端末をケーブルで接続し、データを転送します。
旧スマホからGoogle Pixel 7aへのデータ移行の手順はこちらに記載されています。
Pixel 7aのAPN設定
Google Pixel 7aはSIMカードを入れただけでは通話やデータ通信ができません。
他の機種はSIMを入れただけで自動でAPN設定される場合もあるのですが、Pixelは圏外のままでした。
(KDDIと表示されますが、データ通信などはできず…)
よって、手動でAPN設定が必要です。
▼KDDIと表示もつながらず▼

APN設定の手順は以下のとおりです。
設定(歯車マーク) → ネットワークとインターネット → モバイルネットワーク をタップ

最下段の「詳細設定」から、「アクセスポイント名」をタップ

右上のメニューボタンから「新しいAPN」をタップ

▼▼▼▼

各項目に、以下の内容を設定します。
<APN設定項目>
| 設定項目 | 設定値 |
|---|---|
| 名前 | UQモバイル(任意) |
| APN | uqmobile.jp |
| ユーザー名 | uq@uqmobile.jp |
| パスワード | uq |
| 認証タイプ | CHAP |
| APNプロトコル | IPv4v6、IPv4/IPv6 |
| APNタイプ | default,mms,supl,hipri,dun |
※名前は任意で可
手入力はミスの原因になるので、上記の文字列をコピー&ペーストするのがおすすめです。

表にある以外の項目は自動設定されました。
すべて入力したら、右上のメニューボタンから「保存」をタップします。

最後に一つ前の画面に戻り、今入力したAPNを選択します。

選択すると、通常はすぐにアンテナピクト(画面右上の表示)が4Gまたは5Gになるはずです。
ならない場合は一度機内モードをONにし、再度OFFにしてください。

無事4G表示になった後は、Wi-FiをOFFにした上で以下を確認してください。
- WEBサイトが開くか
- 通話ができるか
- SMSの送受信が可能か
問題なければ設定は完了です。
自分でPixel 7aに機種変更
すでにUQモバイルを契約している方も、持ち込みのGoogle Pixel 7aに自分で機種変更できます。
手順は以下のとおりです。
- Pixel 7a本体を用意
- 現在の端末からSIMを差し替え
- 端末の初期設定・データ移行
- APN設定
Pixel 7a本体を用意
まずはGoogle Pixel 7aの本体を用意しましょう。
Google StoreではSIMフリー版が本体のみで購入できます。
もちろんドコモ・au・ソフトバンクで購入したPixel 7aも使えます。
自分なら安くなった中古端末をAmazon・楽天市場やイオシスなどで買うと思います。
Pixel 7aにSIMを差し替え
端末が準備できたら、現在の端末からSIMカードを抜き、Google Pixel 7a本体に差し替えます。
SIMピンを用いてスロットを開け、SIMカードをセットしてスロットを元に戻してください。
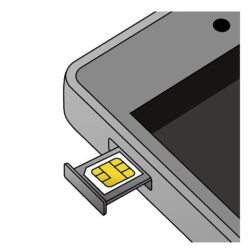
Pixel 7aの初期設定・データ移行
SIMを入れたあとにGoogle Pixel 7aの電源をONにすると、端末の初期設定が開始します。
画面の指示にしたがって初期設定をすすめていくと、途中でデータ移行が可能です。
元の端末がAndroidでもiPhoneでも、基本的には付属のクイックスイッチアダプターを使って両方の端末をケーブルで接続し、データを転送します。
旧スマホからGoogle Pixel 7aへのデータ移行の手順はこちらに記載されています。
Pixel 7aのAPN設定
Google Pixel 7aはSIMカードを差し替えて電源をONにしただけでは通話やデータ通信ができません。
他の機種はSIMを入れただけで自動でAPN設定される場合もあるのですが、Pixelは圏外のままでした。
(KDDIと表示されますが、データ通信などはできず…)
よって、手動でAPN設定が必要です。
APN設定の手順は以下のとおりです。
設定(歯車マーク) → ネットワークとインターネット → モバイルネットワーク をタップ

最下段の「詳細設定」から、「アクセスポイント名」をタップ

右上のメニューボタンから「新しいAPN」をタップ

▼▼▼▼

各項目に、以下の内容を設定します。
<APN設定項目>
| 設定項目 | 設定値 |
|---|---|
| 名前 | UQモバイル(任意) |
| APN | uqmobile.jp |
| ユーザー名 | uq@uqmobile.jp |
| パスワード | uq |
| 認証タイプ | CHAP |
| APNプロトコル | IPv4v6、IPv4/IPv6 |
| APNタイプ | default,mms,supl,hipri,dun |
※名前は任意で可
手入力はミスの原因になるので、上記の文字列をコピー&ペーストするのがおすすめです。

表にある以外の項目は自動設定されました。
すべて入力したら、右上のメニューボタンから「保存」をタップします。

最後に一つ前の画面に戻り、今入力したAPNを選択します。

選択すると、通常はすぐにアンテナピクト(画面右上の表示)が4Gまたは5Gになるはずです。
ならない場合は一度機内モードをONにし、再度OFFにしてください。

無事4Gまたは5G表示になった後は、Wi-FiをOFFにした上で以下を確認してください。
- WEBサイトが開くか
- 通話ができるか
- SMSの送受信が可能か
問題なければ機種変更は完了です。
UQモバイルでピクセル7aを使おう
以上、UQモバイルでGoogle Pixel 7aを使う・機種変更する手順でした。
Pixel 7aはSIMを差してAPN設定すれば問題なく使えますし、eSIMも使えます。
これからSIMを契約される方は必ず公式オンラインストアで実施中のau Pay還元キャンペーンを適用しましょう。
店舗や家電量販店で契約するとキャンペーンを実施していないため、大きな損をしてしまいます。
Google Pixel 7aの本体はGoogleStoreでも買えますし、安く買いたい方は楽天市場やイオシスなども探してみましょう。