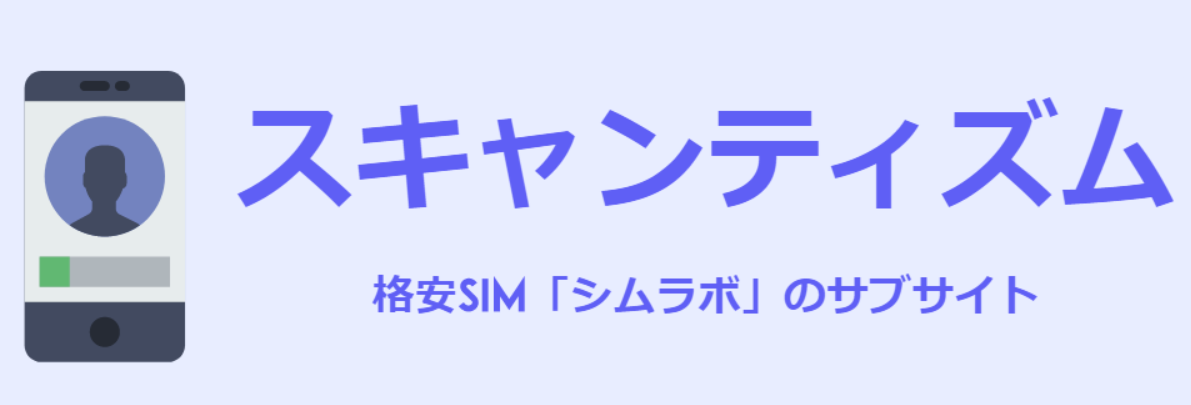![]()
本記事では楽天モバイルでGoogle Pixel 7・Google Pixel 7 Proを使う手順を解説します。
楽天モバイルのnanoSIM・eSIMもPixelで使えます。
機種変更やeSIMの設定、Pixel7本体をお得に購入する方法も解説します。
楽天モバイルでPixel7は使える?

Pixel7の動作確認状況
Google Pixel 7・Pixel 7 Proは楽天モバイルで動作確認されており、すべての機能が使えます。
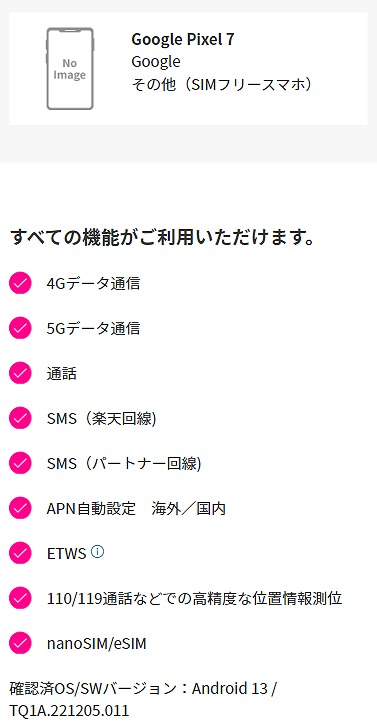
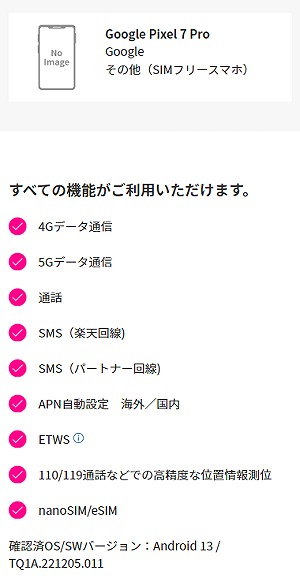
以前から公式サイトの「ご利用製品の対応状況確認」に記載されていましたが、「110/119通話などでの高精度な位置情報測位」には非対応でした。
ただ、2022年冬のアップデートにより全機能が使えるようになりました。
購入後には必ずシステムを最新にアップデートしてから使ってください。
au版・ソフトバンク版は使える?
Pixel 7・Pixel 7 ProはGoogleStoreとau・ソフトバンクで発売されました。
楽天モバイルで動作確認されているのはSIMフリー版(GoogleStore版)のみですが、au版・ソフトバンク版も仕様は同じなので間違いなく使えるでしょう。
ただし動作確認はされていないので「110/119通話などでの高精度な位置情報測位」などの細かい機能には非対応の可能性もあります。
おそらくアップデートで対応していると思いますが、au・ソフトバンク版は動作確認されない場合も多く、対応/非対応がわからない可能性もあります。
通話・4G/5Gデータ通信・SMSなどの主要機能は使えるので私なら気にせず使うと思います。
ただし気になる方はSIMフリー版を買いましょう。
使用前にアップデートを
Google Pixel 7・7 Proを楽天モバイルで使う前には必ずソフトウェアを最新にアップデートしましょう。
Pixel 7・Pixel 7 Proはシステムアップデートにより「110/119通話などでの高精度な位置情報測位」に対応するため、使用前に必ず最新にアップデートしてください。
システムアップデートは「設定」→「システム」→「詳細設定」→「システムアップデート」から可能です。
データ容量をたくさん消費するのでWi-Fiに接続してからアップデートしましょう。
楽天モバイルでの販売なし
Pixel 7・Pixel 7 Proは楽天モバイルでは販売されていません。
そのため、Pixel 7を使うには他で端末のみを購入し楽天モバイルのSIMを差して使う必要があります。
Pixelシリーズは動作確認もされているので楽天モバイルで販売すればいいのに…と思うのですが、しばらくは販売されないでしょう。
Pixel7本体の購入方法
Pixel 7・7 ProはGoogle Storeとソフトバンク・auで発売されました。
GoogleStoreではSIMフリー版が本体のみで販売していますので、端末が届いたら楽天モバイルのSIMを差せばすぐに使えるようになります。
通常はこちらで買いましょう。
<端末価格>
| 容量 | 価格 | |
|---|---|---|
| Pixel 7 | 128GB | ¥82,500 |
| 256GB | ¥97,900 | |
| Pixel 7 Pro |
128GB | ¥124,300 |
| 256GB | ¥139,700 |
au・ソフトバンクでも端末のみを購入できます。
au・ソフトバンクで販売されたPixel 7・Pixel 7 ProもSIMフリーで、GoogleStore版と仕様も同じです。
価格はGoogleStoreより高いのでわざわざau・ソフトバンクで買う必要はありませんが、現在au・ソフトバンクを契約中の方は機種変更という形で端末を買ってもよいでしょう。
また、端末は返却が必要なものの「スマホトクするプログラム」「新トクするサポート」を使えばGoogleStoreより安く買えます。
また、発売後しばらくたつと中古スマホも市場に出てきます。
楽天市場や中古スマホ店(イオシス・じゃんぱらなど)ではPixel 7の中古が安く買えます。
未使用品も端末のみで買えますので、できるだけ安く買いたい方はこちらも探してみましょう。
Pixel7を楽天モバイルで使う手順
Pixel7を楽天モバイルで使うには、端末とSIMカードを用意し、端末にSIMを差すだけです。
APNは自動で設定してくれるのが嬉しいですね。
- 端末・SIMカードを用意
- 本体にSIMを挿入
- 初期セットアップ・データ移行
- システムアップデート
- Rakuten Linkのインストール
端末とSIMを準備
まずはPixel7の端末を用意します。
これから端末を買う方はGoogle StoreでSIMフリー版を買いましょう。
またできるだけ安く買いたい方は楽天市場や中古スマホ店(イオシス・じゃんぱらなど)で中古・未使用品を探すのもおすすめです。
これから楽天モバイルのSIMを契約される方は、キャンペーンを利用してお得に契約してください。
キャンペーンで高額の楽天ポイントが還元されます。
ただしポイント還元には条件がありますので、必ず詳細を確認してください。
本体にSIMを挿入
端末とSIMカードが準備できたら、本体にSIMを挿入します。
Pixel 7・Pixel 7 Proは本体左側面にSIMスロットがあります。
SIMピンを用いてスロットを引き出し、SIMカードをセットしてスロットを元に戻してください。
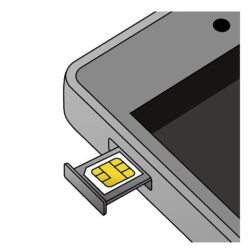
初期設定・データ移行
端末にSIMを差して電源をONにすると、端末の初期セットアップが始まります。
この中で前の端末からのデータ移行も可能です。
Pixel 7には付属品としてケーブルやクイックスイッチアダプターが入っていますので、これらを使ってデータ移行します。
他のPixelやAndroidスマホはもちろん、iPhoneからのデータ移行も簡単です。
手順はこちらのページで詳しく解説されています。
ただしすべてのデータやアプリが移行されるわけでないので、移行完了後に確認してください。
また、アプリは再ログインが必要な場合があります。
システムアップデート
初期設定・データ移行が完了したら必ずソフトウェアを最新にアップデートしましょう。
Pixel 7・Pixel 7 Proはシステムアップデートにより「110/119通話などでの高精度な位置情報測位」に対応するため、使用前に必ず最新にアップデートしてください。
システムアップデートは「設定」→「システム」→「詳細設定」→「システムアップデート」から可能です。
データ容量をたくさん消費するのでWi-Fiに接続してからアップデートしましょう。
APNは自動設定
Pixel 7・Pixel 7 Proは楽天モバイルのAPN自動設定に対応しています。
よって、SIMカードを入れただけで自動でAPN設定がされ、通話やデータ通信が可能です。
初期セットアップが完了した後も4G/5Gの表記が出ない場合は、一度機内モードをON→OFFにしたり再起動してみてください。
無事4G/5G表示になった後は、Wi-FiをOFFにしてWEBサイトが開くか、通話ができるか、SMSの送受信が可能か確認してください。
楽天Linkのインストール
最後に、Rakuten Linkをインストールします。
Pixel 7にはもとから電話アプリが入っていますが、この楽天Linkから発信すると国内通話がほぼ無料です。
必ずこちらから発信しましょう。
詳細:楽天Linkでできること
Rakuten Linkで電話の発信・着信・通話とSMSの送受信ができるか確認してください。
問題なくできれば、設定は完了です。
Pixel7に機種変更するやり方
すでに楽天モバイルのSIMを契約している方も、Google Pixel 7・7 Proに機種変更できます。
手順は以下のとおりです。
- 端末を用意
- SIMを差し替え
- 初期セットアップ・データ移行
- システムアップデート
- Rakuten Linkのインストール
APN設定は不要です。
SIMを入れれば自動で設定されます。
Pixel7の本体を準備
まずはPixel7の端末を用意します。
これから端末を買う方はGoogle StoreでSIMフリー版を買いましょう。
またできるだけ安く買いたい方は楽天市場や中古スマホ店(イオシス・じゃんぱらなど)で中古・未使用品を探してみるのもおすすめです。
Pixel本体にSIMを差し替え
端末が準備できたら、現在使用中のスマホ本体からSIMを抜き、新しいPixelにSIMを差し替えます。
SIMピンを用いてスロットを引き出し、SIMカードをセットしてスロットを元に戻してください。
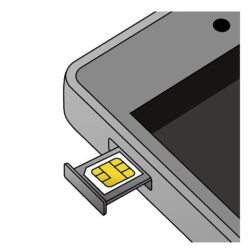
Pixel 7・Pixel 7 ProのSIMサイズは一番小さいnano(ナノ)なので、これまで標準・マイクロのサイズで使っていた方は周りをパキッと割って最も小さいnanoにしてください。
初期設定・データ移行
端末にSIMを差し替えて電源をONにすると、端末の初期セットアップが始まります。
この中で前の端末からのデータ移行も可能です。
Pixel 7には付属品としてケーブルやクイックスイッチアダプターが入っていますので、これらを使ってデータ移行します。
他のPixelやAndroidスマホはもちろん、iPhoneからのデータ移行も簡単です。
手順はこちらのページで詳しく解説されています。
ただしすべてのデータやアプリが移行されるわけでないので、移行完了後に確認してください。
また、アプリは再ログインが必要な場合があります。
システムアップデート
初期設定・データ移行完了後には必ずソフトウェアを最新にアップデートしましょう。
Pixel 7・Pixel 7 Proはシステムアップデートにより「110/119通話などでの高精度な位置情報測位」に対応するため、使用前に必ず最新にアップデートしてください。
システムアップデートは「設定」→「システム」→「詳細設定」→「システムアップデート」から可能です。
データ容量をたくさん消費するのでWi-Fiに接続してからアップデートしましょう。
APNは自動設定
Google Pixel 7は楽天モバイルのAPN自動設定に対応しています。
よって、SIMカードを入れただけで自動でAPN設定がされ、通話やデータ通信が可能です。
SIMを差し替えて初期セットアップが終わっても4G/5Gの表記が出ない場合は一度機内モードをONにし、再度OFFにしてください。
無事4G/5G表示になった後は、Wi-FiをOFFにしてWEBサイトが開くか、通話ができるか、SMSの送受信が可能か確認してください。
Rakuten Linkのインストール
最後に、Rakuten Linkをインストールします。
Google Pixel 7にはもとから電話アプリが入っていますが、このRakuten Linkから発信すると国内通話がほぼ無料です。
必ずこちらから発信しましょう。
Rakuten Linkで電話の発信・着信・通話とSMSの送受信ができるか確認してください。
問題なくできれば、機種変更は完了です。
Pixel7でeSIMを使う手順
Pixel 7・7 ProはeSIMにも対応しており、楽天モバイルのeSIMも使えます。
nanoSIMとeSIMは併用できるので、他社のSIMと楽天モバイルのeSIMを併用するのもおすすめです。
eSIMを申し込んで使う
これから楽天モバイルのeSIMを契約する方は、こちらの記事の「Google PixelでeSIMを使う」の章を参考にeSIMを申し込みましょう。
手順は簡単ですが、間違ってnanoSIMを申し込まないようにすることと、Pixel 7をWi-Fiに接続してから作業する点に注意してください。
eSIMを契約する場合は必ず事前にキャンペーン情報を確認しましょう。
eSIM契約でも楽天ポイント還元キャンペーンが適用されますし、事前にエントリーしてから申し込むことでさらにポイント還元が増額される場合もあります。
必ず最新のキャンペーン情報を確認してください。
他機種のeSIMをPixel7に移す
現在他の機種に入れて使っているeSIMをPixel 7・Pixel 7 Proに移すこともできます。
楽天モバイルのeSIMの移行は非常に簡単で、5分もあれば手続きが完了します。
他機種で使っていたeSIMをPixel 7に移す手順はこちらにまとめています。
楽天モバイルでピクセル7を使おう
以上、楽天モバイルでPixel 7・Pixel 7 Proを使う・機種変更する手順でした。
Pixel 7はnanoSIMもeSIMも使えますし、SIMを差せば自動でAPN設定されるのが便利ですね。
これからSIMを契約される方は必ずキャンペーン情報を確認しましょう。
契約方法を間違うと大きな損をしてしまいます。