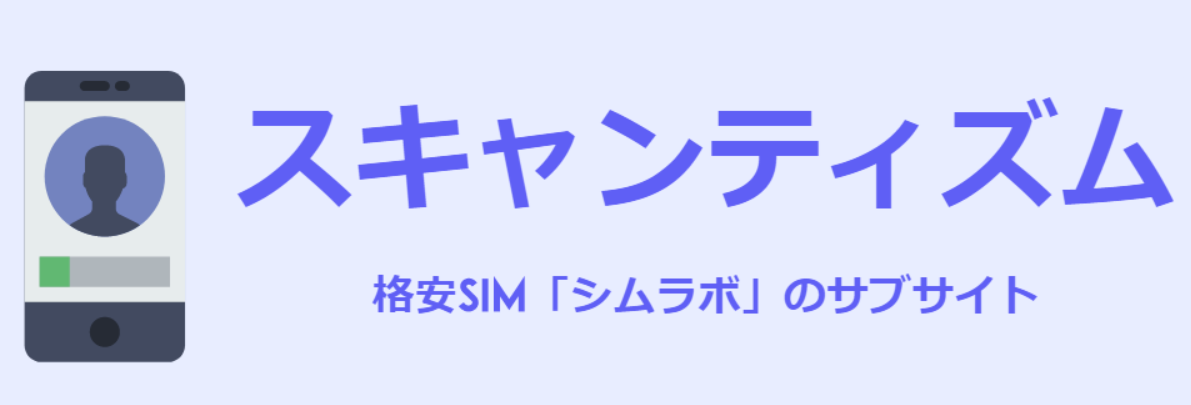![]()
本記事では、OCNモバイルONEでGoogle Pixel 7・Pixel 7 Proを使う手順を解説します。
グーグルストアやau・ソフトバンクで購入したPixel 7も使えますし、すでにOCNモバイルを契約中の方も機種変更できます。
ただしAPN設定には注意が必要です。
OCNモバイルで使えるPixel 7
Pixel 7の動作確認状況
記事執筆時点で、Pixel 7・Pixel 7 ProはまだOCNモバイルONE公式サイトで動作確認されていません。
発売後しばらくすると動作確認されると思うので、こちらで確認してください。
しかし、Pixel 7・Pixel 7 Proはどこで購入した端末もOCNモバイルONEで使えます。
ドコモ回線の4Gバンドも網羅していますし、もちろんVoLTEによる通話・SMSも可能です。
ソフトバンク版・au版もグーグルストア版と仕様は同じですし、SIMロックもかかっていないのでOCNモバイルONEで使えます。
ただし、Pixel 7・Pixel 7 ProはOCNモバイルONEが使うドコモ5Gの主要バンドであるn79には非対応です。
OCNモバイルONEは無料で5Gオプションを契約できますが、Pixelでは5Gには期待できないでしょう。
5G/eSIMも使える
Pixel 7・Pixel 7 ProはnanoSIM+eSIMのデュアルSIMです。
また5G通信も可能です。
OCNモバイルONEは5Gオプションを無料で追加できます。
5Gが使いたい方はオプションを申し込みましょう。
OCNモバイルONEは記事執筆時点でeSIMには対応していませんが、いずれ対応するでしょう。
その際はeSIMも使えます。
ただし、Pixelシリーズは全てドコモが使う5Gバンドのn79に非対応なので、エリアによっては5G電波が弱くなる可能性が高いです。
特に都市部ではn79に非対応だと5G電波をつかみにくいので、ドコモ回線の5Gを使いたい方はPixelではなく別機種のほうが良いでしょう。
Pixel 7・7 Proの購入方法
OCNモバイルONEではPixel7・7 Proを販売していません。(いずれ中古品は販売する可能性があります。)
よって、OCNモバイルONEでPixel7・7 Proを使うには他で購入して持ち込む必要があります。
Googleストアで購入
GoogleStoreではSIMフリー版のPixel7・7 Proが販売しています。
通常はこちらで買いましょう。
<GoogleStore版の価格>
| 容量 | 価格 | |
|---|---|---|
| Pixel 7 | 128GB | ¥82,500 |
| 256GB | ¥97,900 | |
| Pixel 7 Pro |
128GB | ¥124,300 |
| 256GB | ¥139,700 |
通販サイト/中古スマホ店で購入
発売からしばらくすると、中古のPixel7・7 Proも買えるようになります。
Amazonや楽天市場でも中古・未使用のPixel7・7 Proが購入できます。
特に楽天市場は在庫が多いですね。
また、とにかく安く買いたい方は「イオシス」や「じゃんぱら」といったスマホ店で買うのもおすすめです。
格安の中古はもちろん、未使用品も端末のみで安く購入できます。
▼格安のPixelを探す▼
Pixel 7をOCNモバイルで使う手順
Pixel 7・7 ProをOCNモバイルONEで使うには、端末とSIMカードを用意し、端末にSIMを差してAPN設定するだけです。
- ピクセル本体を用意
- SIMを挿入
- 端末の初期設定/データ移行
- APN設定
Pixel本体を準備
まずはPixel 7・7 Proの端末を用意しましょう。
これから端末を買う方は、Google StoreでSIMフリー版を買いましょう。
もちろんau・ソフトバンクで購入したPixelも使えますし、しばらくすると楽天市場やイオシスなどで中古のPixel7が端末のみで購入できます。
本体にSIMを挿入
端末が準備できたら、本体にSIMを挿入します。
Pixel 7・7 Proは本体左側面にSIMスロットがあります。
SIMピンを用いてスロットを引き出し、SIMカードをセットしてスロットを元に戻してください。
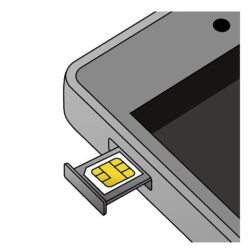
初期設定・データ移行
端末にSIMを差して電源をONにすると、端末の初期セットアップが始まります。
この中で以前に使っていた端末からのデータ移行も可能です。
Pixel 7・7 Proには付属品としてケーブルやクイックスイッチアダプターが入っていますので、これを使ってデータ移行します。
他のPixelやAndroidスマホはもちろん、iPhoneからのデータ移行も簡単です。
手順はこちらのページで詳しく解説されています。
APN設定
Pixel 7・7 ProにOCNモバイルONEのSIMカードを入れただけでは通話やデータ通信ができません。
APN設定が必要です。
設定(歯車マーク) → ネットワークとインターネット → SIM をタップ
OCNモバイルONEのSIMを選択し、「アクセスポイント名」をタップ
すると、OCNモバイルONEのAPNが最大で3つ表示されます。
「OCNモバイルONE(3G)」となっているAPNは古いものなので使えません。
新コースを契約中の方は「OCNモバイルONE(ocn.ne.jp)」、旧コースを契約中の方は「OCNモバイルONE(lte-d.ocn.ne.jp)」を選択すればOKです。
詳細:Google Pixel3 XLの設定手順 | OCNモバイル
(Pixel7も同様)
選択すると、通常はすぐに画面右上の表示が4G/5Gになるはずです。
ならない場合は一度機内モードをONにし、再度OFFにしてしばらく待ってみてください。
無事4G/5G表示になった後はWi-FiをOFFにして、以下3点を確認してください。
- WEBサイトが開くか
- 通話ができるか
- SMSの送受信が可能か
問題なければ設定は完了です。
Pixel7に自分で機種変更する
すでにOCNモバイルONEを契約している方も、Pixel 7・7 Proに機種変更できます。
手順は以下のとおりです。
- Pixel7本体を用意
- 現在の端末からSIMを差し替え
- 端末初期設定・データ移行
- APN設定
基本的には今使っているSIMをPixel7に差し替え、APN設定すれば機種変更は完了です。
Pixel本体を用意
まずはPixel 7・7 Proの端末を用意しましょう。
これから端末を買う方は、Google StoreでSIMフリー版を買いましょう。
もちろんau・ソフトバンクで購入したPixelも使えますし、しばらくすると楽天市場やイオシスなどで中古・未使用のPixel7が端末のみで購入できます。
本体にSIMを差し替え
端末とSIMカードが準備できたら、現在の端末からSIMカードを抜き、Pixel本体にSIMを差し替えます。
Pixel 7・7 Proは本体左側面にSIMスロットがあります。
SIMピンを用いてスロットを引き出し、SIMカードをセットしてスロットを元に戻してください。
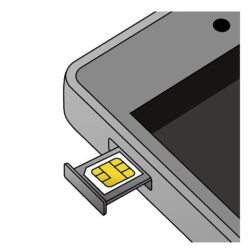
初期設定・データ移行
端末にSIMを差し替えて電源をONにすると、端末の初期セットアップが始まります。
この中で以前に使っていた端末からのデータ移行も可能です。
Pixel 7・7 Proには付属品としてケーブルやクイックスイッチアダプターが入っていますので、これを使ってデータ移行します。
他のPixelやAndroidスマホはもちろん、iPhoneからのデータ移行も簡単です。
手順はこちらのページで詳しく解説されています。
機種変更時のAPN設定
Pixel 7・7 ProにOCNモバイルONEのSIMカードを差し替えただけでは通話やデータ通信ができません。
APN設定が必要です。
詳細:Google Pixel3 XLの設定手順 | OCNモバイル
(Pixel7も同様)
設定(歯車マーク) → ネットワークとインターネット → SIM をタップ
OCNモバイルONEのSIMを選択し、下方の「アクセスポイント名」をタップ
すると、OCNモバイルONEのAPNが最大で3つ表示されます。
「OCNモバイルONE(3G)」となっているAPNは古いものなので使えません。
新コースを契約中の方は「OCNモバイルONE(ocn.ne.jp)」、旧コースを契約中の方は「OCNモバイルONE(lte-d.ocn.ne.jp)」を選択すればOKです。
詳細:Google Pixel3 XLの設定手順 | OCNモバイル
(Pixel7も同様)
選択すると、通常はすぐに画面右上の表示が4Gになるはずです。
ならない場合は一度機内モードをONにし、再度OFFにしてしばらく待ってみてください。
無事4G表示になった後はWi-FiをOFFにして、以下3点を確認してください。
- WEBサイトが開くか
- 通話ができるか
- SMSの送受信が可能か
問題なければ設定は完了です。
OCN モバイルでピクセル7を使おう
以上、OCNモバイルONEでGoogle Pixel 7・7 Proを使う・機種変更する手順でした。
PixelはSIMを差してAPN設定すれば問題なく使えますが、新コース/旧コースによってAPN設定の項目が異なりますので注意してください。