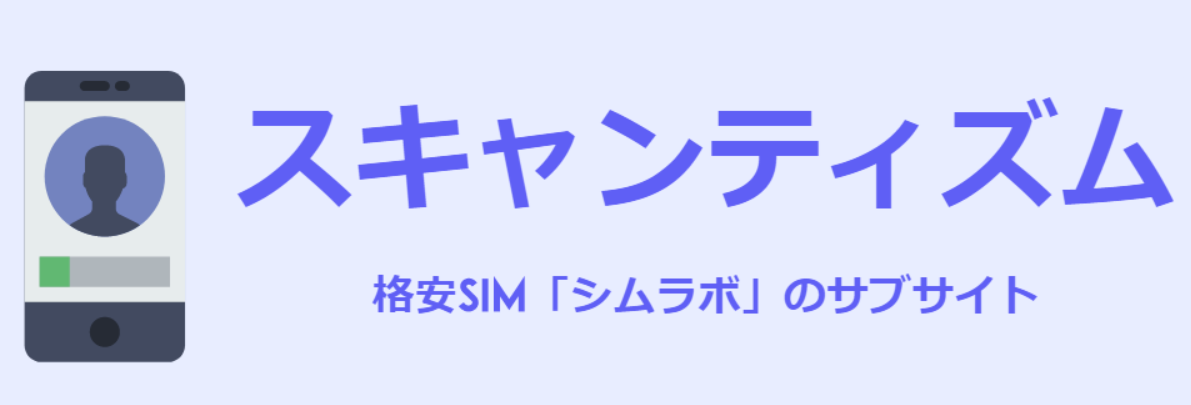![]()
本記事では、LINEMOでGoogle Pixel 7・Pixel 7 Pro・Google Pixel 7aを使う手順を解説します。
LINEMOでもGoogle Pixel 7シリーズが使えますし、eSIMも5Gも使えます。
Pixel 7シリーズの本体をお得に買う方法も解説します。
LINEMOでPixel 7は使える?

Pixel7の動作確認状況
Google Pixel 7/7 Pro
![]()
Google Pixel 7・Pixel 7 ProはGoogleStoreとau・ソフトバンクで発売されました。
記事執筆時点で、LINEMOではSIMフリー版とau版・ソフトバンク版のPixel 7・Pixel 7 Proの動作確認が終了しています。
au版もソフトバンク版もSIMフリーですし、仕様はGoogleStore版と同じです。
安心して使ってください。
Google Pixel 7a
![]()
Google Pixel 7aはGoogleストアとドコモ・au・ソフトバンクで発売されましたが、全て動作確認済みです。
安心して使えますね。
Pixel 7aはSIMフリー版(GoogleStore版)だけでなく、au版・ソフトバンク版・ドコモ版もLINEMOの5G/4Gバンドを網羅しており、SIMロックもかかっていません。
nanoSIMはもちろん、eSIMも使えます。
Pixel 7aの本体はこちらで購入してください。
eSIM・5Gも使える
Pixel 7・Pixel 7 Pro・Pixel 7aはnanoSIMとeSIMのデュアルSIMです。
LINEMOではeSIMも発行できますので、Pixel 7でeSIMを使うことも可能です。
eSIMの設定手順はこちらで解説されています。
また、Pixel 7・7 Pro・Pixel 7aは5G通信にも対応しています。
LINEMOは追加料金無しで5Gが使えますので、5Gエリア内なら5G通信も可能です。
Pixel 7を端末のみ買う方法
LINEMOでは端末を販売していませんので、Pixel 7・Pixel 7 Pro・Pixel 7aは他で購入して持ち込む必要があります。
Pixel 7・Pixel 7 Pro・Pixel 7aは主に以下の方法で購入しましょう。
Googleストアで購入
GoogleStoreではPixel 7・Pixel 7 Pro・Pixel 7aのSIMフリー版が販売しています。
送料は無料なうえにキャリアより価格も安いので、通常はこちらで買いましょう。
<グーグルストアの販売価格>
| 端末 | 容量 | 税込価格 |
|---|---|---|
| Pixel 7a | 8GB / 128GB |
¥62,700 |
| Pixel 7 | 8GB / 128GB |
¥82,500 |
| 8GB / 256GB |
¥97,900 | |
| Pixel 7 Pro |
12GB / 128GB |
¥124,300 |
| 12GB / 256GB |
¥139,700 |
下取りやクーポンにより割引が適用される場合もあるので、いろいろ検索してみてください。
ただし、GoogleStoreで販売されている期間は非常に短いです。
次世代の機種が発売されるとすぐに終売になるので、狙っている方は早めに購入しましょう。
他キャリアで端末のみを購入
Pixel 7・Pixel 7 Pro・Pixel 7aはドコモ・au・ソフトバンクでも購入できます。
通常価格はグーグルストアより高いことが多いですが、残価設定型のプログラム(ドコモのいつでもカエドキプログラム、auのスマホトクするプログラム・ソフトバンクの新トクするサポート)を利用すれば、通常価格の半額で購入できます。
端末はのちに返却が必要ですが回線の契約がなくても端末のみを購入できるので、2年おきに買い換える場合はこちらを利用しましょう。
ただ、2年後に返却しない場合はキャンペーンを利用してもGoogleStoreより高いので、その場合は素直にGoogleStoreで買いましょう。
通販サイト/中古スマホ店で購入
Pixel 7・Pixel 7 Pro・Pixel 7aはしばらくすると中古でも買えるようになります。
GoogleStoreや大手キャリアで販売終了になったあともAmazon・楽天市場なら購入できます。
特に楽天市場は在庫が多いですね。
また、とにかく安く買いたい方は「イオシス」や「じゃんぱら」といったスマホ店で中古のPixel 7を買うのもおすすめです。
格安の中古はもちろん、未使用品も端末のみで安く購入できます。
LINEMOでPixel 7/7aを使う手順
Google Pixel 7・Pixel 7 Pro・Pixel 7aをLINEMOで使う手順は以下のとおりです。
- Pixel 7の端末を用意
- Pixel 7にSIMを差す
- 初期設定・データ移行
- APN設定
Pixel 7本体とSIMを準備
まずはPixel 7・Pixel 7 Pro・Pixel 7aの本体と、LINEMOのSIMを用意します。
これから端末を買う方はGoogle StoreでSIMフリー版を買いましょう。
また、楽天市場やイオシス・じゃんぱらなどのスマホショップでもPixel 7・7 Pro・Pixel 7aの未使用品・中古品が購入できます。
これからLINEMOのSIMを契約される方は、キャンペーンを利用してお得に契約してください。
何も考えずに店舗で契約すると最大で1万円以上損してしまいます。
Pixel 7本体にSIMを挿入
端末とSIMカードが準備できたら、本体にSIMを挿入します。
Pixel 7・Pixel 7 Pro・Pixel 7aは本体左側面にSIMスロットがあります。
SIMピンを用いてスロットを開け、SIMカードをセットしてスロットを元に戻してください。
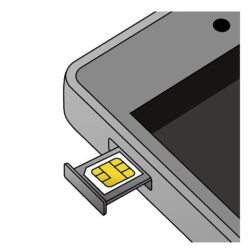
eSIMの方は次章の端末初期設定・データ移行が完了した後、こちらのページをもとに初期設定をしてください。
端末の初期設定・データ移行
SIMを入れたあとにPixel 7・Pixel 7a本体の電源を初めてONにすると、端末の初期設定が開始します。
画面の指示にしたがって初期設定をすすめていくと、途中でデータ移行が可能です。
元の端末がAndroidでもiPhoneでも、基本的には付属のクイックスイッチアダプターを使って両方の端末をケーブルで接続し、データを転送します。
旧スマホからPixelへのデータ移行の手順はこちらに記載されています。
APN設定
Pixel 7・Pixel 7 Pro・Pixel 7aはSIMを入れただけでAPNが自動設定され、すぐに通話やデータ通信ができるようになります。
端末の初期設定やデータ移行が完了したら、Wi-FiをOFFにして通話・データ通信ができるか確認しましょう。
もしデータ通信ができない、3Gにしかならない場合には機内モードをON→OFFにしたり、端末を再起動してみましょう。
それでもつながらない場合は手動でAPNを再設定してください。
設定(歯車マーク) → ネットワークとインターネット → SIM → アクセスポイント名 をタップ
APNの一覧にLINEMOが表示されていれば、それを選択します。

しばらくすると電波がつながり4Gまたは5Gの表記になります。
もしならない場合は機内モードをON→3秒後にOFFにしてみましょう。
APNの一覧にLINEMOがない場合、右上の「+」ボタンをタップし、各項目に以下の内容を設定します
<AndroidのAPN入力項目>
| 項目 | 入力内容 |
|---|---|
| 名前 | LINEMO |
| APN | plus.acs.jp |
| ユーザー名 | lm |
| パスワード | lm |
| MCC | 440 |
| MNC | 20 |
| 認証タイプ | CHAP |
| APNタイプ | default,mms,supl,hipri |
手入力はミスの原因になるので、こちらのページを開きながらコピー&ペーストするのがおすすめです。
すべて入力したら、右上のメニューボタンから「保存」をタップします。

最後に一つ前の画面に戻り、今入力したAPNを選択します。

選択してしばらく待つと、アンテナピクト(画面右上の表示)が4Gまたは5Gになるはずです。
ならない場合は一度機内モードをON→OFFにし、しばらく待ちましょう。
Pixel 7・7 Pro・Pixel 7aではLINEMOのeSIMも使えます。
eSIMの接続設定はこちらで解説されています。
LINEMOでPixel 7/7aに機種変更
すでにLINEMOを契約している方も、Pixel 7・7 Pro・Pixel 7aに機種変更できます。
手順は以下のとおりです。
- Pixel 7の端末を用意
- Pixel 7にSIMを差し替える
- 初期設定・データ移行
- APN設定
Pixel 7/7a本体を用意
まずはPixel 7・Pixel 7 Pro・Pixel 7aの端末を用意しましょう。
これから端末を買う方は、Google StoreでSIMフリー版を購入できます。
また、Amazonや楽天市場などでも端末のみを購入できますし、イオシスやじゃんぱらでも安く販売されています。
未使用品もありますし、こちらのほうが価格が安いので個人的にはおすすめです。
Pixel 7にSIMを差し替え
端末が準備できたら、現在の端末からSIMカードを抜き、Pixel本体にSIMを差し替えます。
Pixelは本体左側面にSIMスロットがあります。
SIMピンを用いてスロットを開け、SIMカードをセットしてスロットを元に戻してください。
eSIMの方はマイページで手続きして他機種から移行します。
eSIMの機種変更手順はこちらで解説されています。
端末の初期設定・データ移行
SIMを入れたあとにPixel 7・Pixel 7 Pro・Pixel 7aの電源を初めてONにすると、端末の初期設定が開始します。
この初期設定の途中でデータ移行も可能です。
元の端末がAndroidでもiPhoneでも、基本的には付属のクイックスイッチアダプターを使って両方の端末をケーブルで接続するとデータが転送されます。
旧スマホからPixel 7へのデータ移行の手順はこちらに記載されています。
機種変更時のAPN設定
Pixel 7・Pixel 7 Pro・Pixel 7aはSIMを差し替えただけでAPNが自動設定され、すぐに通話やデータ通信ができるようになります。
端末の初期設定やデータ移行が完了したら、Wi-FiをOFFにして通話・データ通信ができるか確認しましょう。
もしデータ通信ができない、3Gにしかならない場合には機内モードをON→OFFにしたり、端末を再起動してみましょう。
それでもつながらない場合は手動でAPNを再設定してください。
設定(歯車マーク) → ネットワークとインターネット → SIM → アクセスポイント名 をタップ
APNの一覧にLINEMOが表示されていれば、それを選択します。

しばらくすると電波がつながり4Gまたは5Gの表記になります。
もしならない場合は機内モードをON→3秒後にOFFにしてみましょう。
APNの一覧にLINEMOがない場合、右上の「+」ボタンをタップし、各項目に以下の内容を設定します
<AndroidのAPN入力項目>
| 項目 | 入力内容 |
|---|---|
| 名前 | LINEMO |
| APN | plus.acs.jp |
| ユーザー名 | lm |
| パスワード | lm |
| MCC | 440 |
| MNC | 20 |
| 認証タイプ | CHAP |
| APNタイプ | default,mms,supl,hipri |
手入力はミスの原因になるので、こちらのページを開きながらコピー&ペーストするのがおすすめです。
すべて入力したら、右上のメニューボタンから「保存」をタップします。

最後に一つ前の画面に戻り、今入力したAPNを選択します。

選択してしばらく待つと、アンテナピクト(画面右上の表示)が4Gまたは5Gになるはずです。
ならない場合は一度機内モードをON→OFFにし、しばらく待ちましょう。
Pixel 7・7 Pro・Pixel 7aではLINEMOのeSIMも使えます。
eSIMの接続設定はこちらで解説されています。
LINEMOでピクセル7を使おう
以上、LINEMOでGoogle Pixel 7・Pixel 7 Pro・Pixel 7aを使う・機種変更する手順でした。
LINEMOでもPixel 7が使えますし、eSIMにも5Gにも対応しています。
これからSIMを契約される方は必ずキャンペーン情報を確認しましょう。
契約方法を間違うと1万円以上損してしまいます。